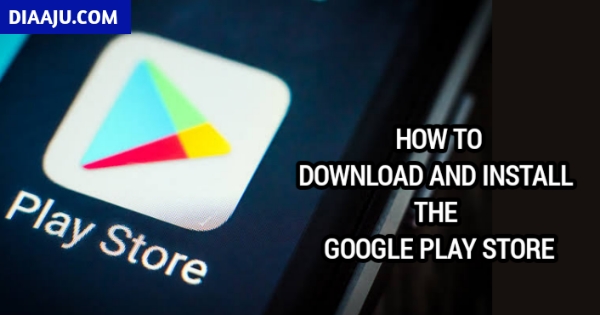In this comprehensive guide, you will learn how to install and download the Google Play Store. Google Play is one of the largest app stores in the market and is home to over 2.7 million apps. The store also has over 3.3 billion active users and that number continues to grow. Most Android smartphones come with Google Play Store by default. In most cases, you won’t have to manually download and install the Google Play Store, but in some cases, you will have to manually download and install the Google Play Store. If you belong to this group, don’t worry as we’ll show you how you can do it. Let’s get started.
Step 1: Check your version of Google Play
The first step in this process is to check the current Google Play version of Google Play on your smartphone. This is an important step because it will do it; provide the information whether your smartphone has the latest version or not. Here is how you can check it.
* Unlock your smartphone.
* Go to the menu, find the Google Play Store app and tap on it.
* In the Google Play Store app, go to settings and scroll down.
* You can find the version details in the About settings section.
You now know the version of the Google Play Store installed on your smartphone. Now the next step is to download the latest version from Google Play Store.
Step 2: Download the latest version from Google Play Store
Now the next step is to download the latest version from Google Play Store to your device. For that, you can download the latest APK from Google Play Store from any trusted website.
There are many APK websites available, but our recommendation is APKMirror because it’s been around for a long time. Go to APKMirror websiteand search for APK files from Google Play Store. On the site you will find the variety of APKs from Google Play Store and here you will have to use the reference of the version you found in the first step.
For example, if your Google Play Store version on your smartphone is 18.5.59, make sure that you must have the version number higher than the one you already have on your smartphone. Once you have found the APK you are looking for, download the app to your smartphone.
Step 3: Deal with the “Unknown sources” feature
Regarding Android, “Unknown Sources” is an important feature that prevents your smartphone from installing apps from an unknown source. You can only install apps from the Google Play Store if this feature is enabled. However, if you enable it, you also allow your smartphone to install apps from unknown sources.
As for smartphones of Android 10 versions, they will have to go through the following steps.
* Swipe up from the top of the screen and tap the gear icon to access settings
.* In the settings, find the Biometrics and security section and tap on it.
* In the security section, look for ” Install unknown apps ” and tap on it.
* Select your browser, then activate ” Authorization from this source “.
* The prompt will become visible on the screen, press “OK” and you are ready to install the Google Play Store APK on your smartphone.
If you have a smartphone with Android 10 or the latest versions, you can follow these steps.
* Access the web browser and start downloading the APK.
* Android will inform you that your browser does not have permission to install APKs, then it will display the settings.
* Tap on settings in this prompt and then check the box that will allow you to install APKs from unknown sources.
* You can now go back and install the APK.
Step 4: Install the Google Play Store
Now the next step is to install the APK on your smartphone. You can do that by following these steps.
* Tap My Files> Downloads .
* Find the Google Play Store APK and tap on it.
* Your system will bring you to the installation interface, press install, then the system will install the app for you.
* On the next screen, the system will ask for permission. In the case of Google Play Store, there will be no permissions and you can continue.
* Congratulations! You have successfully installed the latest version from the Google Play Store on your smartphone.
Step 5: deactivate “Unknown sources”
The last step is to turn off unknown sources as this can potentially cause problems in the future. That is why we recommend that you disable unknown sources immediately after installing the application from the unknown source. If you have the older versions of Android and then Android Oreo, you need to follow the next steps.
* Swipe up from the top of the screen and tap the gear icon to access settings. You can also go to the menu, find the settings app and touch it to access the settings .
* In the settings, go to the Biometrics and security section and open it.
* Now search for Installing unknown apps and uncheck them.
* You have successfully disabled the unknown sources.
If you have Android Oreo or later versions of Android, you don’t need to turn it off as these settings are not available on your smartphone and you are safe.